В этом уроке, все новички узнают как без труда можно создать свою электронную книгу.
Весь процесс, с целью улучшить восприятие информации, как обычно опишу в простых шагах.
Сразу небольшое замечание. Если Вы вдруг, что-то сделали не так или не туда нажали, то чтобы вернуть предыдущее состояние нажимайте комбинацию клавиш CTRL+Z (Только не забудьте перейти на английскую раскладку перед этим).
ШАГ #1
Подготовьте текст, который вы собираетесь компилировать в электронную книгу в каком-нибудь текстовом редакторе, например, MS WORD.
Нажмите F7 (только для MS WORD) и проверьте ошибки, если Вы этого не сделали ранее.
ШАГ #2
Открывайте Macromedia Dreamweaver или любой другой HTML редактор. Этот пример будет основан на вышеуказанном редакторе.
Создаёте новый HTML документ.
Как это сделать?
Нажмите комбинацию клавишь CTRL+N либо выберите в пункте меню File -> New как показано на рисунке ниже.
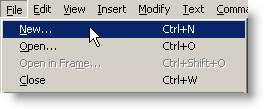
Тип выбираем HTML и затем жмём на клавишу Create.

ШАГ #3
Если Вы всё правильно сделали, то перед вами будет пустая белая страница. Теперь не мешало бы её сохранить. Создайте где-нибудь на жестком диске папку ebook и сохраните данную страницу в эту папку. Для этого, выбирайте в меню File -> Save As
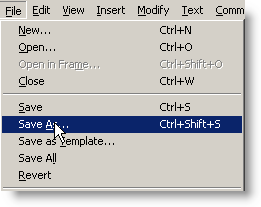
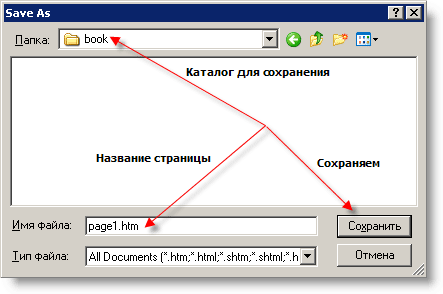
В появившемся окне выбирайте ту папку, в которую решили сохранить свою книгу, вводите название страницы, например page1.htm, а затем жмите кнопку Сохранить.
Теперь проделайте 2-й и 3-й шаг для каждой страницы вашей книги (если она будет не одностраничной). Не забудьте про страницу, на которой будет содержание книги.
На данный момент, у вас должна быть папка, в которой лежат все страницы Вашей книги, пусть даже они пока и пусты.
Это очень важно, не переходите к следующему шагу, пока не выполните этого.
И ещё один момент. Дайте всем страницам осмысленные названия.
Например страницу с Содержанием назовите - content.htm, первую страницу книги - page1.htm и т.д.
ШАГ #4
Предположим, что мы оформляем страницу page1.htm т.е. первую страницу нашей книги.
Кроме неё, у Вас есть ещё несколько страниц, но в данном примере мы делаем страницу page1.htm
Новичку, для создания электронных книг, ничего лучше табличного дизайна пока не найти, так что воспользуемся им, т.к. он очень прост.
Нажимайте на пиктограмму с изображением таблицы.
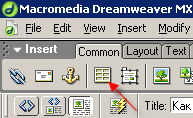
Далее устанавливаем следующие значения.
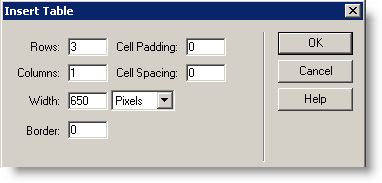
И нажимаем ОК.
Что мы сделали?
А сделали мы обычную табличку с 3-я рядами и 1-м столбцом.

Зачем нам эти ряды?
1. В этот ряд мы поместим шапку книги - изображение, на которое нанесены название книги и автор. Создайте её сами (не забывайте, что таблица у вас 650px в ширину, соответственно шапка должна по ширине иметь такие же значения). Если сами не умеете или не хотите её создавать, закажите кому нибудь (например мне :))
2. Текст страницы.
3. Копирайты (тоже самое, что и с шапкой 650px).
Пример такой организации, можете найти в книге "Как установить блог за 30 мин" в разделе "Скачать книги".
ШАГ #5
Теперь, когда таблица создана, необходимо её выровнять по центру.
Для этого щёлкните в любом месте таблицы мышью, затем внизу, в строке тэгов нажмите на <table> как показывает стрелка на рисунке, а в панеле Properties у парамтра Align выберите значение Center.
Также не забудьте указать фоновый цвет страниц книги. В данном случае, он выставлен белым.
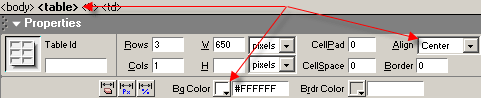
Если Вы хотите выделить свою таблицу цветной рамкой, в поле Border вместо нуля поставьте 1 или 2, а значение Brdr Color поменяйте на понравившееся.
ШАГ #6
Если вы уже сделали в графическом редакторе шапку сайта и нижнюю часть с копирайтами, то чтобы вставить изображение с шапкой, для начала щёлкните мышью в верхней строке таблицы, а затем на верхней панели инструментов выбирайте пиктограмму с изображением.

В появившемся окне, выбирайте ранее созданное изображение и жмите OK.
Тоже самое проделайте со вставкой копирайтов, только не забудьте поставить курсор в нижнюю строку таблицы.
Вот что получилось у меня.

1. Шапка.
2. Строка где будет текст.
3. Копирайты.
ШАГ #7
Для того, чтобы наш текст не прилипал к краям, поставьте курсор мыши во второй ряд и вставьте туда ещё одну таблицу, также как делали ранее, только со следующими параметрами.
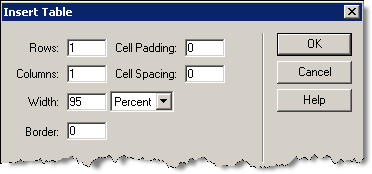
также выровните её по центру.
Теперь займёмся текстом. Копируйте из текстового редактора подготовленный текст в буфер обмена.
В страничке ставьте курсор на средней строке, в только что созданную таблицу, и вставляйте текст из буфера (CTRL+V) или Edit->Paste.
Как видете текст вставился, но выглядит как то криво. Теперь надо его отформатировать. Для этого, щёлкайте на любой строке вставленного текста и нажмите комбинацию клавишь CTRL+A либо выбирайте пункт меню Edit -> Select All

После этого в нижней части редактора, в панеле Properties выбирайте шрифт и его размер. Тут уже на Ваш вкус.

Вот что у меня получилось на данный момент.

ШАГ #8
Чтобы создать навигацию, после последнего предложения в тексте, нажмите клавишу Enter и в панеле Properties нажмите на пиктограму выравнивания по центру
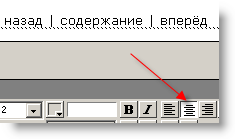
И наберите строчку как показано на рисунке - назад | содержание | вперёд.
Теперь необходимо превратить статические надписи в гиперссылки.
Для этого выделяйте поочередно каждое слово и нажимаете правую кнопку мыши, затем как показано на рисунке выбирайте пункт Make link (Сделать гиперссылкой).

В появившемся окне выбираем фаил под названием content.htm, который вы должны были создать. Это фаил с будущим оглавлением(содержанием) вашей книги. Ничего страшного, что в этом файле пока ничего нет, это абсолютно не важно..

Далее также выделяем слово Cодержание, жмем правую кнопку мыши и выбираем пункт Make link.
В появившемся окне, опять выбираем фаил content.htm
Для слова вперед, всё аналогично, только в появившемся после Make Link окне, выбирайте page2.htm. Надеюсь смысл вам понятен.
Всё, одна страница у нас готова. По аналогии делайте остальные страницы, только не забывайте в навигации указывать верные гиперссылки.
По такому же принципу делается и страница содержания.
Например у вас в книге есть 3 главы:
1. Знакомство с цветами. (page1.htm)
2. Комнатные цветы. (page2.htm)
3. Садовые цветы. (page3.htm)
Вы также выделяете каждую строку, нажимаете правой кнопкой мыши и выбираете пункт меню Make link и указываете соответствующие страницы.
ШАГ #9
После того как все страницы готовы, осталось только запаковать всё это дело в один exe фаил.
Для этого Вам понадобится так называемый компилятор.
В этом уроке, я покажу пример компиляции на основе программы NATATA Ebook Compiler v.2.2. Отличный компилятор. Найти его можете через любой поисковик - например, Google.ru
Если вы уже скачали, установили и запустили данный компилятор, то перед Вами будет следующее окно.
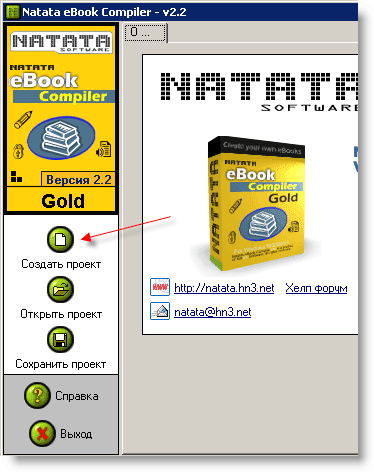
Нажимайте на кнопку, показанную стрелкой "Создать проект".
ШАГ #10
После того как проект создан, необходимо его назвать и внести данные автора. Для этого на вкладке "Инфо" вносите свои данные.

Далее переходим на вкладку "Файлы".
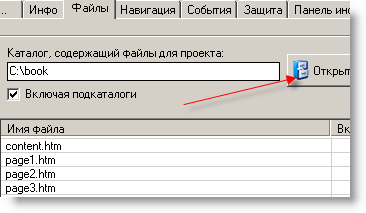
И нажимаем кнопку "Открыть каталог с файлами" и в появившемся окне выбираем нашу папку с файлами.
Далее переходим на вкладку "Навигация" и ставим радиокнопку "Подобно Web браузеру"
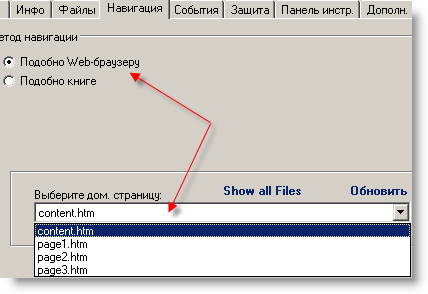
А в поле выбора домашней страницы, выбираем ту страницу, с которой пользователь открывшый Вашу книгу начнет знакомство с ней. В нашем случае это страница с содержанием книги.
На вкладке "События", можете выбрать сообщения, которые будут появлять при старте и закрытии книги,
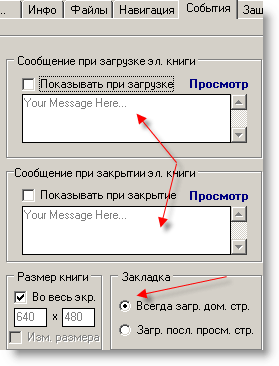
а также нужно ли загружать книгу всегда с домашней страницы (её мы выбрали на предыдущем шаге она называлась content.htm), либо с последней просмотренной.
Далее переходим на вкладку "Защита".
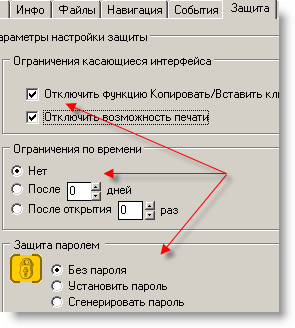
В этой части Вы можете запретить людям копировать информацию из Вашей книги и распечатывать её.
Также можете установить пароль на запуск и ограничение по времени.
Теперь переходим на вкладку "Панель инструментов".
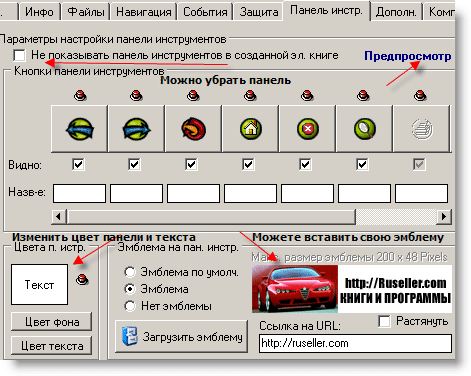
Здесь Вы можете включить или выключить верхнюю навигационную панель, загрузить свою эмблему (когда будете её создавать, не забудьте, что её размеры 200 пикселей по ширине и 48 по высоте, а сохранять её надо с расширением BMP). Вы можете посмотреть вид будущей панели, нажав кнопку "Предпросмотр".
Вкладку "Дополнительно" не трогаем, а переходим к вкладке "Компиляция".
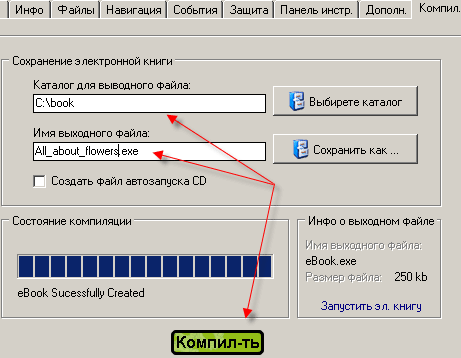
Здесь Вам необходимо всего лишь задать каталог, куда будет помещена ваша книга, а также название файла.
Теперь нажимайте на кнопку "Компил-ть".
Если Вы ничего не напутали, то в строке "Состояние компиляции", вы увидите синюю полосу и под ней надпись eBook Sucessfully Created (как на изображении выше).
Поздравляю, Ваша книга готова. Можете даже запустить её, нажав в правой панели по надписи "Запустить эл. книгу".
